Tutorial de uso de WebMaps
Este tutorial te guiará paso a paso para usar la plataforma WebSIG Acuicultura IFOP.
1. Acceso al WebMaps
Ingresa a la dirección: http://sig-acuicultura.ifop.cl/#webmap.
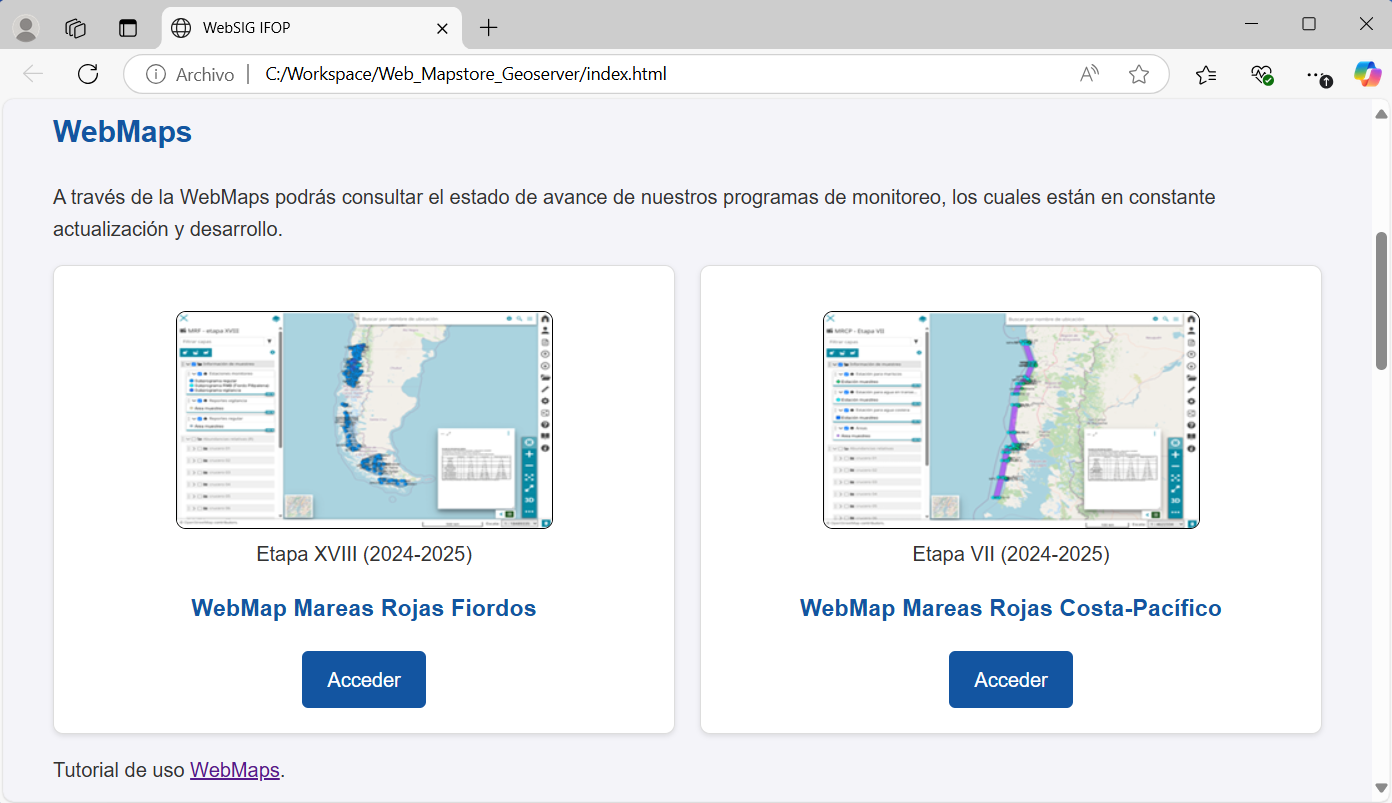
2. Interfaz principal
Muestra primero un mensaje con información sobre el Programa de Monitoreo visualizado.
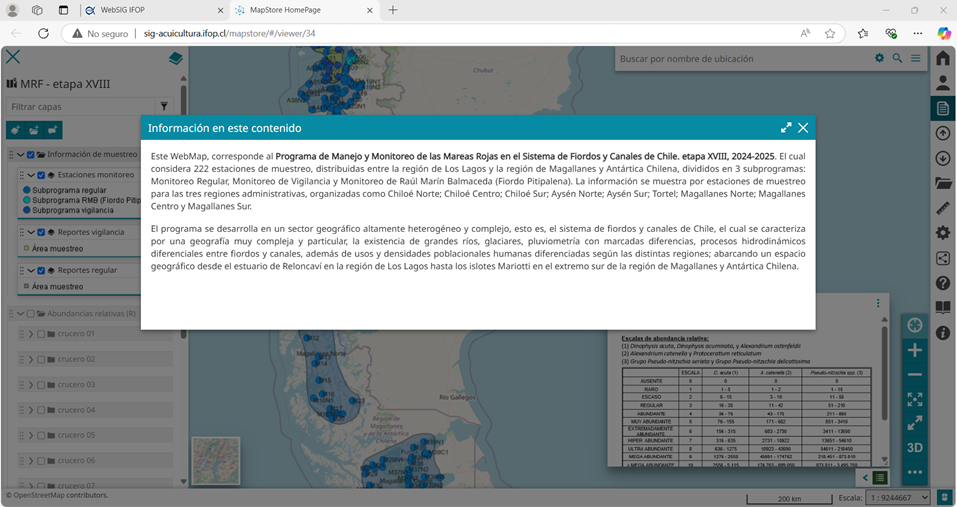
Cerrando el mensaje inicial se visualiza: un mapa central, un panel de control de capas y una barra de herramientas.
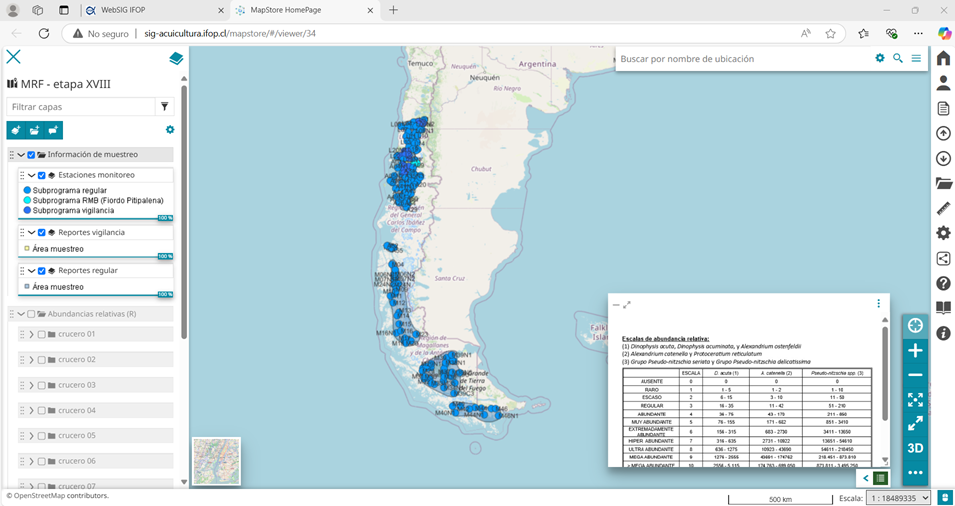
Mapa central:
Despliega geográficamente los muestreos y sus áreas, además de una imagen para poder comprender las capas de abundancias relativas con sus escalas de representación. Contienes una barra de herramientas con zoom (+/-) y de desplazamiento para navegar por el mapa. También puedes usar la barra de búsqueda para ubicar lugares específicos. Y cambiar el mapa de fondo.
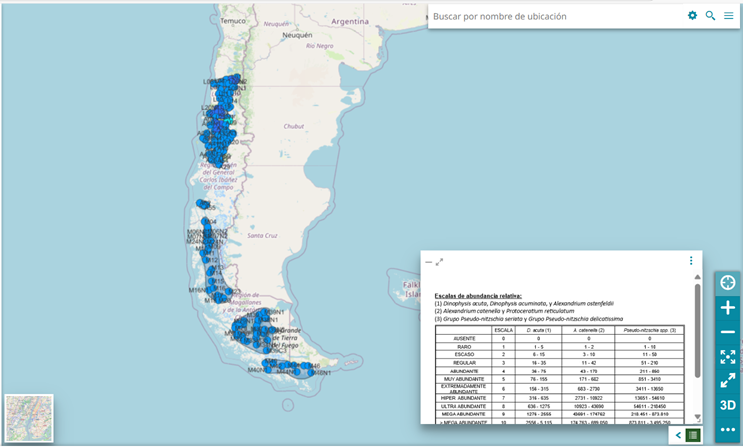
Desde el control de capas puedes:
- Filtrar capas; como por ejemplo que especie quieres ver en el control de capas.
- Agregar nuevas capas de servicios geoespaciales disponible en la web (para mayor información consultar Tutorial Geoservicios), agrupar capas y agregar comentarios. Y en el engranaje puede controlar propiedades de la leyenda.
- Controlar la visualización de capas de información; para expandir (>) y/o contraer (˅) las capas, debes dar click en el símbolo y se mostraran las capas almacenadas en el grupo; para activar y/o desactivar la capa debes dar click en " □ " y la opacidad de la capa.
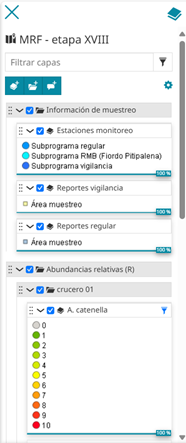
Barra de herramientas lateral:
Corresponde a un conjunto de utilidades del software en el cual se desarrollaron los WebMaps (MapStore), los iconos son descritos de arriba hacia abajo:
- Volver a la página de inicio: desde acá ingresa directamente al software MapStore.
- Iniciar sesión: si posee una cuenta en MapStore podrá ingresar desde aquí.
- Información de este contenido: mensaje de inicio del WebMap visualizado.
- Importar un archivo de mapa o datos vectoriales.
- Exporta la capa actual.
- Agregar capas a este mapa (para mayor información consultar Tutorial Geoservicios).
- Medir distancias, áreas y azimut.
- Ajustes del WebMap.
- Compartir, se puede compartir el WebMap por código QR, Redes Sociales y por código.
- Documentación de MapStore.
- Tutorial del visualizador.
- Acerca de MapStore.
El último icono sirve para conocer escala y las coordenadas del mouse sobre el mapa.

3. Visualización de capas y grupos
Al dar clic con el botón derecho sobre la capa seleccionada, se despliega un menú auto explicativo que ayuda a la visualización de las capas consultadas; de estas herramientas destacan: "Golpe fuerte" que genera una línea de división en el mapa para ver dos capas simultáneamente y “Vidrio espía” que muestra una ventana con la información gráfica de la capa en la cual se aplica la herramienta.
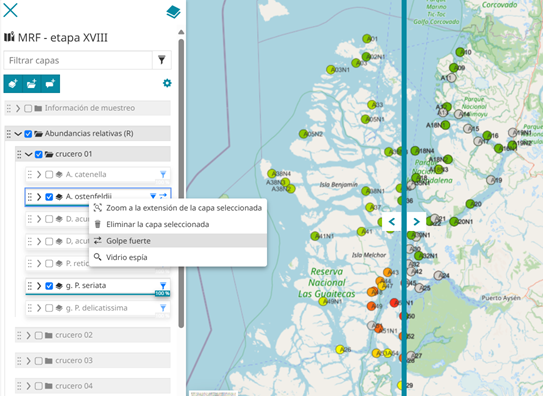
Al dar clic con el botón derecho sobre el grupo seleccionado, se despliega un menú auto explicativo que ayuda a la visualización de las capas consultadas; las tres primeras herramientas son útiles para "Activar la visibilidad de todos los nodos secundarios", "Desactivar la visibilidad de todos los nodos secundarios" y "Activar visibilidad mutuamente excluyente de nodos secundarios" la cual es especialmente útil para no estar activando y desactivando capas para su visualización.
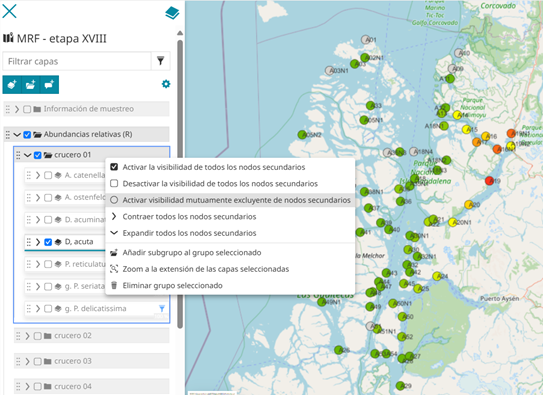
4. Explorando las capas de información
Las capas de información presentes en panel de control pueden estar asociadas a grupos o de forma independientes; para acceder a las herramientas de los grupos de capas se debe dar clic sobre el grupo, activándose un menú que se describe a continuación:
Agregar capas al grupo seleccionado (para mayor información consultar Tutorial Geoservicios).
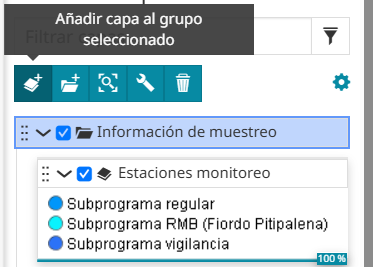
Permite crear un sub-grupo dentro del grupo.
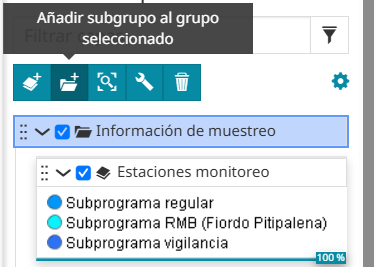
Realiza un zoom a la extensión del grupo.
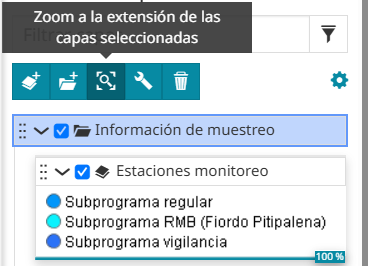
Permite modificar la configuración basica del grupo; como título y descripción.
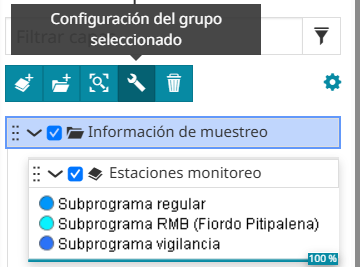
Esta herramienta permite eliminar el grupo seleccionado y todas sus capas; es importante mencionar que esta operación solo se realiza de forma virtual, pudiendo recuperar este grupo al volver a cargar la página.
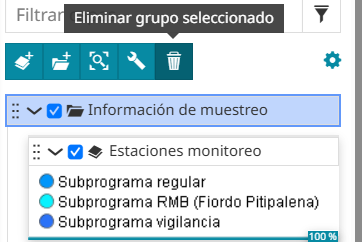
Para explorar las capas de información de forma independiente se debe dar clic en la capa a consultar; con lo cual se activará un menú que se describe a continuación:
El zoom devuelve a la extensión de la capa seleccionada, centrándola.
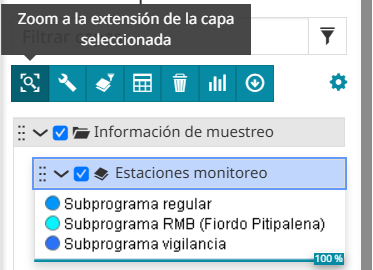
La configuración permite cambiar: parámetros generales, visualización de la capa, conocer los campos, editar el estilo y la forma de presentar la información tabular de la capa.
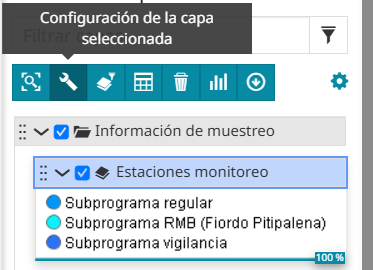
Se puede realizar un filtrado de la información ya sea por la tabla de atributos de la capa o por región de interés; considerando la geometría del tipo de filtro que se aplique gráficamente.
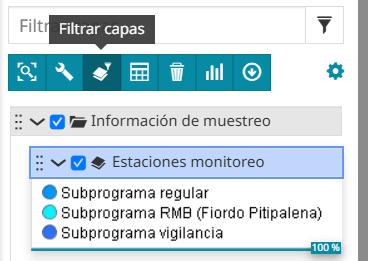
Por medio de esta herramienta podemos acceder a la tabla de atributos de la capa consultada, la cual nos mostrara toda la información disponible y en la cual podremos realizar filtrados, análisis y descarga de información.
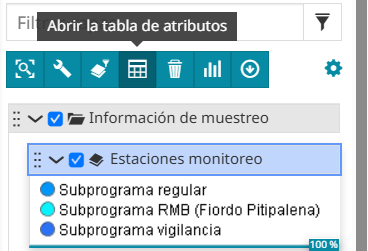
Esta herramienta permite eliminar la capa seleccionada del control de capa, es importante mencionar que esta operación solo se realiza de forma virtual, pudiendo recuperar esta capa ya sea cargándola de nuevo desde los Geoservicios o volviendo a cargar la página.
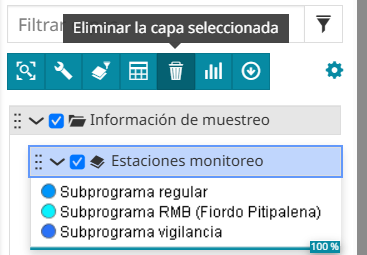
Con esta herramienta permite crear un widget para analizar y enriquecer la visualización de la información; permitiendo realizar Gráficos (Barra, Torta y líneas), agregar textos e imágenes, agregar tablas dinámicas de las capas y contador de entidades gráficas.
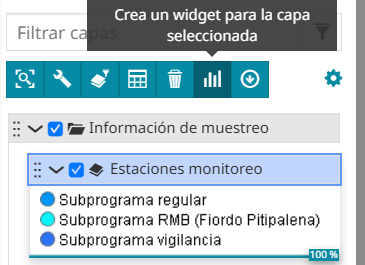
Esta herramienta permite exportar los datos de la capa ya sea en formatos geoespaciales o de forma tabular.
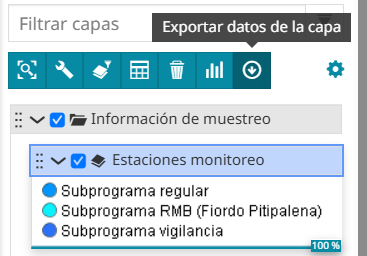
5. Consulta de datos en el mapa
Usa la herramienta de "identificar" para hacer clic en un elemento del mapa y obtener detalles específicos, mostrará la información de todas las capas activas en el panel de control, luego debes seleccionar la capa de interés en la ventana emergente que se desplegará.
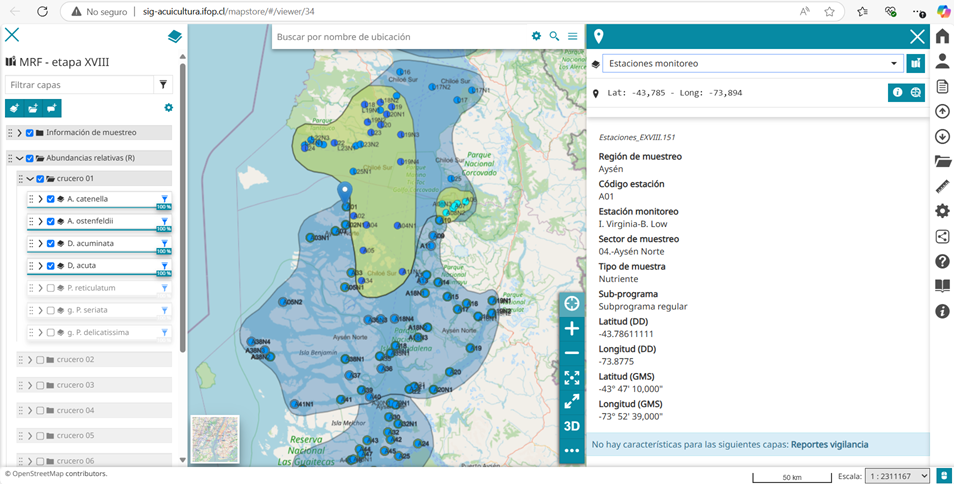
6. Ayuda adicional
Para mayor información sobre nuestras aplicaciones:
Correo desarrollador WebSIG christian.espinoza@ifop.cl
Si necesitas más ayuda puedes consultar la documentación oficial del MapStore:
